În ciuda faptului că DOS nu este sistemul de operare pe care îl folosim pe scară largă astăzi, poate fi încă necesar. De exemplu, multe ghiduri de actualizare a BIOS-ului recomandă ca toate operațiunile să fie efectuate în acest sistem de operare. Deci, iată o instrucțiune despre cum să faci o unitate flash DOS bootabilă.

Procesul de creare a unei unități flash DOS bootabile în WinToFlash nu este mai dificil decât în cazul descris anterior:
După aceea, vi se va solicita să selectați o unitate USB pe care doriți să o faceți bootabilă și, în mai puțin de un minut, veți primi o unitate flash USB pentru a porni computerul în MS DOS.
Ei bine, ultima metodă, din anumite motive, cea mai comună pe site-urile în limba rusă. Se pare că o instrucțiune a fost vândută tuturor. Oricum, această metodă de a crea o unitate flash MS-DOS bootabilă nu mi se pare optimă.
În acest caz, va trebui să descărcați această arhivă: http://files.fobosworld.ru/index.php?f=usb_and_dos.zip, care conține un folder cu sistemul de operare DOS însuși și un program pentru pregătirea unei unități flash .
Îndrăznesc să presupun că ai făcut o unitate flash USB bootabilă cu sistemul de operare DOS pentru a porni de pe ea și a rula un fel de program conceput pentru DOS. În acest caz, vă recomand ca înainte de a reporni computerul, să copiați fișierele de program pe aceeași unitate flash USB. După repornire, instalați boot de pe un suport USB în BIOS, cum să faceți acest lucru este descris în detaliu în manual:. Apoi, când computerul pornește în DOS, pentru a rula programul, trebuie doar să specificați calea către acesta, de exemplu: D: / program / program.exe.

Trebuie remarcat faptul că încărcarea în DOS este de obicei necesară numai pentru a rula acele programe care au nevoie de acces la nivel scăzut la sistem și hardware-ul computerului - intermiterea BIOS-ului și a altor cipuri. Dacă doriți să rulați un joc vechi sau un program care nu rulează pe Windows, încercați să utilizați DOSBOX - este o soluție mai bună.
Asta e tot pentru acest subiect. Sper sa iti rezolvi problemele.
1. Ținând apăsată tasta Ctrl la pornirea computerului, pentru a intra, într-un anumit fel, în meniu pornire Windows 98 (tasta F8 rămâne valabilă, dar din moment ce la pornirea Windows98 nu afișează mesajul „Starting Windows98” similar cu cel din Windows95, trebuie să determinați timpul de apăsare ale ei la întâmplare), selectați „comand promt only” modul (doar linia de comandă). Este necesar să faceți o alegere nu mai mult de o ciumă în 30 de secunde, altfel descărcarea va continua automat conform scriptului Windows.
2. Prin pornirea de pe o dischetă de sistem, pentru care, dacă computerul pornește în primul rând de pe hard disk, după scanarea memoriei la pornirea computerului (primul ecran) și emiterea mesajului „Hit dacă doriți să rulați setarea” (apăsați DEL dacă doriți să apelați procedura de configurare), va trebui să apăsați tasta „Del” pentru a intra în BIOS pentru a schimba metoda de pornire. După ce ieșiți în BIOS (ecran albastru cu un tabel), utilizați tastele cursor pentru a selecta SETARE CARACTERISTICI BIOS și apăsați Enter pentru a ieși la opțiunile sale. În această situație, doar două dintre ele contează:
AVERTISMENT DE VIRUS dacă este activat (Activat), scanează sistemul pentru viruși. Înainte de a reinstala sistemul de operare, este mai bine să-l dezactivați.
BOOT SEQUENCE definește ordinea de pornire. Pornirea de pe discheta de sistem necesită să porniți mai întâi de pe dischetă (de obicei unitatea A).
Schimbarea opțiunilor se face cu tastele Page Up și Page Dawn.
După setarea parametrilor, trebuie să reveniți la meniul BIOS folosind tasta Esc și, dacă este necesar, să salvați modificările efectuate, apăsați tasta F10, în caz contrar, apăsați din nou Esc. Când ați întrebat dacă doriți să reveniți la boot (ieșiți din BIOS), care apare într-o placă mică, în ambele cazuri apăsați „Y” și Enter în secvență. Dacă apăsați „N” și Enter, revenirea la descărcare nu va avea loc.
3. Prin încărcare incrementală, dacă încărcarea unor drivere este nedorită. Pentru a face acest lucru, prin Ctrl, când computerul pornește, accesați meniul de pornire și selectați modul „Pas cu pas”, apoi răspundeți „Da” pentru solicitările de descărcare a driverelor necesare. Se încarcă driverul Himem.sys care deschide accesul DOS la mai multe memorie cu acces aleator este de dorit să se permită.
În orice caz, constă în lansarea Setup din directorul (folderul) care conține distribuția acestuia (nu versiunea dezambalată). Este mai bine dacă această distribuție este copiată în HDD.
Procedura de instalare este determinată de interfață și, în funcție de sistemul de operare, diferă doar prin modul în care sunt emise comenzile.
Instrucțiunile de mai jos sunt pentru începători:
Dacă nu ați mutat încă copia de distribuție a Windows pe hard disk, ar trebui să vă asigurați că unitatea CD este disponibilă. Dacă nu este disponibil, atunci driverele pentru accesarea CD-ului în modul real (în modul MS-DOS) nu sunt instalate și ar trebui să le instalați înainte de a continua. Pentru a face acest lucru, dacă programul de instalare Windows 98 a pornit deja și a fost creată o dischetă bootabilă (de sistem), puteți utiliza driverele de pe acesta (când porniți de pe acesta și selectați primul element din meniul de pornire, aceste drivere pornesc automat). Dacă nu aveți o dischetă de sistem, ar trebui să rulați programul de instalare livrat cu unitatea CD-ROM.
Odată ce aveți acces la CD, ar trebui să eliberați încă 120 MB de spațiu pe disc pe hard disk, în plus față de ceea ce este necesar pentru instalare (de obicei sunt necesari 195 MB pentru a instala Windows 98 în modul Windows 95 Update).
Pe un disc cu suficient spațiu liber, ar trebui să creați un folder pentru copierea fișierelor de instalare, pentru care ar trebui să mergeți pe discul selectat și să introduceți comanda pentru a crea un director, de exemplu:
MD Win98tmp.
Apoi ar trebui să mergeți la folderul care conține instalarea fișiere Windows 98 prin introducerea:
Litera unității:\numele folderului (de exemplu, D:\Win98).
și copiați fișierele de instalare Windows 98 în directorul temporar creat introducând comanda:
Copiați *.* litera unității:\Win98tmp
După ce toate fișierele au fost copiate, cel mai bine este să reporniți computerul numai în modul Safe mode prompt de comandă, deoarece unele drivere Config.sys pot intra în conflict în timpul instalării Windows.
După repornire, ar trebui să mergeți la directorul temporar în care au fost copiate fișierele de instalare (prin introducerea comenzii CD Win98tmp) 2 și rulați programul de instalare tastând:
Înainte de instalare, Windows va rula Scandisk pentru a verifica discul. Această versiune a programului nu remediază erorile, ci doar le detectează și semnalează programului de instalare să oprească instalarea Windows. Pentru a continua cu instalarea dacă există erori pe disc, va trebui să rulați versiunea normală de Scandisk (este conținut în folderul care conține distribuția Windows) sau un alt program similar pentru a le remedia.
Din WINDOWS, reinstalarea WINDOWS înseamnă a rula Setup; înainte de aceasta, este de dorit să trageți folderul de distribuție pe hard disk.
În diferite etape de instalare, Windows scrie mai multe jurnale în directorul rădăcină: BootLog.txt, DetLog.txt, SetupLog.txt și Detcrash.log. Sunt necesare doar pentru continuarea normală a instalării în caz de agățare și, după finalizarea acesteia, pot fi îndepărtate în siguranță.
De asemenea, puteți șterge fișierul C:\System.1st, care este o copie exactă a System.dat (parte a registrului de sistem), susținută de Windows în cazul unei erori irecuperabile în timpul instalării (dacă a apărut eșecul, System .dat ar trebui înlocuit cu acest fișier, returnându-l la numele real). Nu are sens să îl stocați pe un disc, deoarece după câteva zile datele conținute în acesta devin iremediabil depășite.
În plus, fișierele Io.dos, Msdos.dos, Command.dos, Config.dos și Autoexec.dos pot rămâne în directorul rădăcină, care sunt necesare doar dacă există mai multe sisteme de operare (când selectați un alt sistem din Windows). meniul de pornire, ei schimbă automat extensia la Sys, Com și Bat). Dacă pe computer este instalat doar Windows, aceste fișiere trebuie șterse.
Curățarea propusă va elibera cel puțin trei megaocteți de spațiu pe disc și va facilita, dacă este necesar, restaurarea directorului rădăcină.
Când porniți programul de instalare cu comanda
pe ecran este afișat cadrul inițial cu un mesaj despre modul de instalare.
Deoarece o instalare DOS minimă creează o dischetă de recuperare, este afișat un avertisment pentru a pregăti o dischetă pentru a salva vechiul DOS. Apăsarea tastei „Enter” continuă procedura de instalare.
Programul de instalare analizează apoi configurația computerului și afișează un mesaj despre setările sistemului. Dacă este necesar, puteți modifica ceea ce sugerează programul de instalare (în principal specificația directorului cu fișiere de sistem).
După primirea confirmării de la utilizator, programul de instalare afișează un mesaj final de avertizare că începe procesul de schimbare DOS, cu o solicitare de a nu întrerupe acest proces. În această etapă, utilizatorul poate refuza instalarea noului DOS apăsând tasta „F3” sau poate acorda permisiunea de instalare apăsând tasta „Y”.
După instalarea unei noi versiuni de DOS pe hard disk, ar trebui să analizați cu atenție și, eventual, să modificați fișierul de executare automată AUTOEXEC.BAT și fișierele CONFIG.SYS, deoarece acestea se pot dovedi a fi parțial incorecte.
După instalarea sistemului de operare MS DOS într-o configurație minimă, ar trebui să transferați fișiere cu comenzi externe, drivere și alte fișiere de sistem pe hard disk. Această procedură poate fi efectuată manual utilizând comanda EXPAND pe fișierele de dischetă de distribuție selectate.
Dacă este de dorit să transferați DOS pe hard disk în întregime, este convenabil să utilizați același program de instalare, rulând-l cu comutatorul /Q:
Acest mod de conectare a sistemului are avantajul că fișierele pot fi transferate nu numai în directorul de sistem al unității bootabile C:, ci și în orice director de pe orice unitate logică (D:, E: etc.).
Când este lansat cu comutatorul /Q, programul de instalare afișează cadrul inițial, care raportează esența acțiunilor intenționate.
După apăsarea tastei „Enter”, pe ecran este afișat un cadru cu setările sistemului. Dacă fișierele de sistem trebuie transferate nu în directorul de sistem specificat în cadru (de exemplu, C:\DOS60), ci într-un alt director sau pe un alt disc, mutați cursorul pe linie
Calea MS-DOS: C:\DOS60
și apăsați tasta „Enter”. În cadrul afișat, puteți specifica specificația de catalog necesară, de exemplu,
În acest caz, un director nou nu trebuie creat în prealabil; va fi creat de Setup în timpul procesului de transfer al fișierelor.
După ce primește informații despre setările necesare, programul de instalare afișează un mesaj de avertizare despre începerea procesului de transfer de fișiere, care este același cu mesajul despre crearea unei noi versiuni de DOS.
Când este instalat pe un disc de sistem în configurația minimă, compoziția fișierelor de pornire nou create (numite CONFIG.NEW și AUTOEXEC.NEW de către sistem) va fi cel mai probabil incorectă, deoarece nu există drivere sau comenzi externe ale MS DOS. sistem de pe disc încă și fișierele de pornire pot fi incluse pentru a se referi la ele. Prin urmare, componența acestor fișiere trebuie analizată cu o atenție deosebită și trebuie făcute modificările adecvate.
Hard disk-ul ar trebui să fie în cele din urmă împărțit în două unități C și D:
Laptop cu unitate de dischetă, veți avea nevoie de:
Laptop fără unitate de dischetă, veți avea nevoie de:
După cum a arătat practica, nu este posibil să porniți de pe noile discuri de pornire ZVER DVD
Opțiunile de curățare sunt:
De fapt, nu vom instala nimic, vom ajunge doar la stadiul în care ni se oferă o alegere între sistemele de operare găsite și discuri găsite, unde le vom șterge pe toate.
Pornim de pe discul XP, începem instalarea, de îndată ce găsim sistemul de operare instalat pe hard diskul nostru, ștergem toate partițiile care sunt (precum și toate zonele marcate, nu sunt necesare)
Unitatea trebuie să rămână nepartiționată, fără unități C sau D (vide, goală, neformatată)
Formatarea prin acest disc nu va funcționa, deoarece formatează doar cel puțin subGRAS32 și avem curentGRAS16 va face.
Îl pornim, începem să împărțim hard disk-ul, ei bine, cel mai important lucru aici este să creați principalul Secțiune activă pentru DOS (doar 1-2 Gb pot fi alocați pentru acesta)
Restul spațiului nu poate fi împărțit sau împărțit, acesta va fi ocupat de Win XP
După instalarea Microsoft Undelete, Microsoft Anti-Virus și Microsoft Backup, grupul „Microsoft Tools” care conține pictogramele acestora este adăugat în fereastra principală Program Manager. Meniul „Tools” este adăugat la meniul principal Program Manager.
Noua versiune a driverului EMM386.EXE oferă acces la blocuri de memorie mai mari. Acest lucru eliberează mai multă memorie principală pentru programele MS-DOS.
Versiunile mai noi ale comenzilor LOADHIGH și DEVICEHIGH vă permit să specificați locația din memorie în care sunt încărcate programele și driverele.
MS-DOS versiunea 6.0 include programul MemMaker, care permite computerelor cu procesoare 80386 și mai mari să optimizeze utilizarea RAM. MemMaker ajustează fișierele CONFIG.SYS și AUTOEXEC.BAT astfel încât driverele și programele rezidente să fie încărcate în memoria extinsă ori de câte ori este posibil. Aceasta crește cantitatea de RAM principală disponibilă pentru programele MS-DOS.
Dacă apăsați tasta când sistemul de operare pornește, când pe ecran se afișează inscripția „Starting MS-DOS...”, atunci în acest caz fișierele de configurare CONFIG.SYS și AUTOEXEC.BAT nu vor fi executate și MS- Promptul DOS va apărea imediat.
De asemenea, puteți parcurge comenzile din fișierul CONFIG.SYS, confirmând că fiecare comandă a fost executată. Pentru a face acest lucru, în momentul încărcării MS-DOS, trebuie să apăsați o tastă.
Următoarea comandă va fi afișată pe ecran, urmată de meniul „?”. Dacă apăsați acum tasta, comanda va fi executată, iar dacă apăsați comanda, comanda va fi omisă. După executarea tuturor comenzilor fișierului CONFIG.SYS, pe ecran va apărea mesajul „Procesează AUTOEXEC.BAT?”. Pentru a trece la executarea comenzilor fișierului AUTOEXEC.BAT, apăsați tasta . Dacă nu doriți să executați AUTOEXEC.BAT, apăsați tasta .
Acest fișier CONFIG.SYS conține descrieri a trei configurații diferite - configurația pentru lucrul sub sistemul de operare Windows, configurația pentru lucrul cu procesorul de text Lexicon și configurația pentru lucrul în sistemul de operare MS-DOS.
Pentru toate cele trei configurații, comenzile din bloc sunt executate. Există două comenzi acolo: DEVICE=C:\DOS\HIMEM.SYS și DOS=HIGH. Aceste comenzi încarcă managerul de memorie extins HIMEM.SYS și permit MS-DOS să utilizeze zona de memorie înaltă (HMA).
După executarea acestor două comenzi, pe ecran apare meniul principal, definit în bloc:
_ Configurare pentru Windows Configurare pentru Lexicon Configurare standardDupă ce ați selectat configurația pe care doriți să o descărcați, apăsați tasta . După aceea, comenzile din blocul corespunzătoare articolului de meniu selectat - , sau vor fi executate.
În final, se execută comanda files=40 aflată în ultimul bloc. Aceasta completează interpretarea fișierului CONFIG.SYS și MS-DOS începe să execute fișierul batch AUTOEXEC.BAT.
Opțional, puteți ramifica în fișierul AUTOEXEC.BAT pe baza configurației selectate din meniul fișierului CONFIG.SYS. Variabila specială de mediu CONFIG este destinată acestui scop. Când executați comenzi în fișierul CONFIG.SYS, variabila CONFIG este setată la numele blocului de configurare selectat.
În fișierul batch AUTOEXEC.BAT puteți verifica valoarea variabilei CONFIG și puteți executa diverse comenzi în funcție de valoarea acesteia. Puteți utiliza comenzile și pentru a verifica starea variabilei de mediu CONFIG.
Să luăm AUTOEXEC.BAT ca exemplu pentru exemplul anterior.
set temp=c:\temp c:\dos\mode >nul CON CP PREP=((866) c:\dos\ega.cpi) c:\dos\mode >nul CON CP SEL=866 loadhigh c:\ut \swakeyb.com rem !!! Să trecem la eticheta corespunzătoare valorii lui rem !!! variabila de mediu CONFIG merge la %config% :Cale Windows c:\win;c:\dos;e:\nc;c:\ut;d:\nu7;e:\bc\bin;d:\winword; loadhigh c:\win\SMARTDRV.EXE 2048 1024 loadhigh c:\win\mouse.com win goto end_ :Cale lexicon c:\lex;c:\dos;e:\nc;c:\ut;d:\nu7 ;e:\bc\bin; c:\dos\SMARTDRV.EXE 2048 c:\mouse\mouse.com lex goto end:Cale standard c:\dos;e:\nc;c:\ut;d:\nu7;e:\bc\bin; loadhigh c:\dos\SMARTDRV.EXE 2048 loadhigh c:\mouse\mouse.com nc merge la end:endCând MS-DOS începe să execute comenzi din fișierul AUTOEXEC.BAT, mai întâi este setată variabila de mediu TEMP, apoi sunt încărcate fonturile care conțin caractere chirilice.
Apoi, cu comanda GOTO %CONFIG%, controlul este transferat la eticheta corespunzătoare numelui blocului de configurare selectat. Numele blocurilor de configurare sunt listate în blocul de descriere a meniului din fișierul CONFIG.SYS.
Astfel, în funcție de configurația selectată în meniu, controlul va fi transferat la una dintre cele trei etichete - Windows, Lexicon sau Standard. În acest caz, doar comenzile proprii sunt executate pentru fiecare configurație. După executarea comenzilor care urmează etichetelor, controlul trece la eticheta END și se încheie execuția fișierului batch AUTOEXEC.BAT.
De exemplu, dacă, atunci când interpretați fișierul CONFIG.SYS, selectați elementul de meniu principal etichetat „Configurare pentru Windows”, atunci variabila de mediu CONFIG va fi setată la Windows și controlul va merge la eticheta:Windows.
Aici este setată variabila de mediu PATH, driverul cache al discului și driverul mouse-ului sunt încărcate. Apoi sistemul de operare Windows este încărcat.
Setul de caractere care pot fi afișate pe ecranul computerului dvs. în modurile text și grafică MS-DOS se află pe cipul de memorie de numai citire (ROM) de pe adaptorul video.
Sistem de operare Windows, spre deosebire de MS-DOS, nu folosește caractere din ROM-ul adaptorului video. Pentru a afișa caractere, Windows folosește seturi de fonturi stocate în fișiere speciale.
De obicei, așa-numitul set standard extins de caractere ASCII este stocat în ROM-ul adaptorului video. Acest set nu conține caractere chirilice și, prin urmare, computerul nu le poate afișa pe ecranul de afișare.
Pentru a „rusifica” adaptoarele video, puteți fie să reprogramați ROM-ul adaptorului, fie să utilizați programe rezidente speciale care înlocuiesc setul de caractere al adaptorului video cu al dvs.
„Rusificarea” adaptoarelor video la nivel ROM vă permite să economisiți câțiva kiloocteți de memorie RAM a computerului în viitor, deoarece nu va fi nevoie să utilizați programe rezidente speciale. În plus, dacă ai ghinion și ai un adaptor video CGA sau Hercules instalat pe computer, atunci flash-ul ROM-ului este singura posibilitate (cu excepția, desigur, înlocuirea adaptorului video, care, apropo, este de preferat în acest caz ) pentru a afișa caractere chirilice în modurile text.
Cu toate acestea, flash-ul ROM-ului adaptorului video necesită hardware special și informații despre locația fontului setat în ROM. Astfel, flasharea unui ROM este o sarcină foarte dificilă și poate fi efectuată doar de specialiști cu înaltă calificare.
La „rusificarea” adaptorului video cu ajutorul unor programe speciale, este necesar să încărcați un mic modul rezident în memoria RAM a computerului. Acest modul rezident va înlocui setul de caractere stocat în ROM-ul adaptorului video.
În secțiunea „Cum se rusifică MS-DOS”, procesul de rusificare a unui adaptor video va fi descris mai detaliat.
Pe lângă rusificarea adaptorului video, este necesară „rusificarea” tastaturii computerului. De obicei, tastaturile nu conțin taste speciale pentru introducerea caracterelor rusești. Programele speciale rezidente sunt concepute pentru a „rusifica” tastatura. Odată încărcate, acestea rămân în RAM și urmăresc utilizatorul apăsând o anumită combinație de taste, cum ar fi tasta din dreapta și tasta din stânga. După ce utilizatorul apasă această combinație de taste, caracterele corespunzătoare tastelor de la tastatură sunt redefinite.
Acum, apăsarea tastelor de la tastatură va determina introducerea caracterelor nu latine, ci rusești. De obicei, tastele sunt reatribuite în conformitate cu standardul intern pentru mașini de scris ("YTSUKEN"). Alături de caracterele latine aflate pe tastele tastaturii, recomandăm plasarea autocolantelor cu caractere chirilice. Este convenabil dacă caracterele latine sunt negre, iar caracterele chirilice sunt roșii.
Informații mai detaliate despre rusificarea tastaturii sunt prezentate în secțiunea „Cum se rusifică MS-DOS”.
Sistemul de operare MS-DOS versiunea 6.0 conține comenzi și programe pentru suport internațional.
Vă sugerăm să efectuați rusificarea, după instalarea MS-DOS versiunea 6.0, pentru a înlocui fișierele de comenzi și programe internaționale de asistență cu fișierele corespunzătoare din versiunea rusă a MS-DOS. Versiunile rusești ale MS-DOS 4.01, 5.0 și 6.0 sunt lansate în prezent.
Dacă nu aveți versiunea rusă de MS-DOS, copiați din versiunea rusă 4.0 sau 5.0 a sistemului de operare MS-DOS următoarele fișiere: COUNTRY.SYS, DISPLAY.SYS, KEYBOARD.SYS, KEYB.COM, de asemenea ca fișiere cu extensia CPI. Înlocuiți aceste fișiere cu fișierele corespunzătoare din directorul MS-DOS.
Deoarece driverul DISPLAY.SYS și programul KEYB.COM verifică versiunea sistemului de operare, trebuie să fie „păcăliți”. Pentru a face acest lucru, executați următoarele comenzi:
C:\DOS\SETVER KEYB.COM 4.01 C:\DOS\SETVER DISPLAY.SYS 4.01Apoi, folosind orice editor de text, trebuie să adăugați comenzi de suport internațional la fișierele CONFIG.SYS și AUTOEXEC.BAT. În fișierul CONFIG.SYS, trebuie să încărcați driverul SETVER.EXE, să adăugați un apel la comanda COUNTRY și să încărcați driverul DISPLAY.SYS:
DEVICE=C:\DOS\SETVER.EXE COUNTRY=7,C:\DOS\COUNTRY.SYS DEVICE=C:\DOS\DISPLAY.SYS CON=(EGA,437,1)În fișierul AUTOEXEC.BAT, trebuie să adăugați un apel la două comenzi MODE și să încărcați programul rezident KEYB:
c:\dos\mode CON CP PREP=((866) C:\DOS\EGA.CPI) c:\dos\mode CON CP SEL=866 D:\DOS\keyb RU,D:\DOS\KEYBOARD.SYS /ID:093După ce ați făcut toate modificările fișierelor CONFIG.SYS și AUTOEXEC.BAT, reporniți computerul. Când computerul este repornit, modulele rezidente ale programelor de rusificare sunt încărcate în RAM.
Nu utilizați procesoare de text pentru a edita fișierele CONFIG.SYS și AUTOEXEC.BAT care salvează fișierele editate în formate speciale. Când salvați text editabil într-un fișier care are un format special, pe acesta vor fi scrise și alte informații de control, pe lângă text. Ca urmare, MS-DOS nu va putea interpreta aceste fișiere, iar computerul nu va porni corect.
Acum puteți vizualiza și edita documente scrise în limba rusă, în plus, veți avea toate beneficiile MS-DOS versiunea 6.0.
Când editați texte în rusă, comutați tastatura în modul de introducere a caracterelor chirilice. Pentru a face acest lucru, apăsați tasta din dreapta. Apăsând tasta dreaptă a doua oară, veți comuta din nou tastatura la introducerea caracterelor latine.
Definiția cea mai generală a unui virus poate fi dată ca un cod de program care se autopropaga în mediul informațional al computerelor. În funcție de modul în care virușii se răspândesc, aceștia pot fi împărțiți în următoarele grupuri principale:
Pe lângă grupurile de mai sus, există și altele, cum ar fi virușii care infectează fișierele batch - fișiere cu extensia BAT. „Progresul” în lumea virușilor nu stă pe loc și ne putem aștepta la apariția unor noi grupuri de viruși.
Acțiunea majorității virușilor, din păcate, nu se limitează la reproducere și răspândire. Ele pot provoca efecte relativ inofensive sau devastatoare.
În exterior, acțiunea virușilor se poate exprima prin faptul că periodic, de exemplu, după atingerea unui anumit timp, virusul este activat și efectuează unele operații. În special, virușii pot: afișa inscripții și simboluri străine pe ecran, „face duș” simboluri deja afișate pe ecran, repornește computerul, încetinește computerul, redă tot felul de melodii, șterge fișiere și directoare, șterge sectoarele selectate aleatoriu ale hard și dischete.
În principiu, virușii pot efectua orice acțiune. Ele sunt limitate doar de imaginația autorului virusului și de capacitățile computerului.
Troienii sunt mult mai puțin obișnuiți decât virușii. Troienii sunt programe care îndeplinesc unele funcții utile, dar la un moment dat pot efectua în plus și unele acțiuni rău intenționate, cum ar fi formatarea unui hard disk.
În prezent, răspândirea virușilor a atins proporții cu adevărat gigantice și amenință utilizatorii cu pierderea irecuperabilă a datelor stocate pe un computer.
Pentru a crește securitatea datelor de pe computer, este necesar să limitați schimbul de module de programe executabile, precum și să efectuați periodic lucrări preventive pentru detectarea virușilor. Pentru mai multe informații despre cum să tratați virușii, consultați secțiunea „Cum să tratați virușii”.
Dacă nu efectuați periodic lucrări de prevenire și tratare a computerelor de viruși, posibilitatea de a pierde informațiile stocate și de a distruge mediul de operare devine mai mult decât reală.
Consecințele negative ale neglijenței tale pot fi diferite, în funcție de virusul care intră în computer. Puteți pierde fie o parte a informațiilor din fișierele stocate pe computer, fie fișiere întregi, fie chiar toate fișierele de pe disc.
Lucrările privind prevenirea și tratarea computerelor împotriva virușilor pot include următoarele acțiuni:
În prezent, există mii de viruși diferiți și sute de programe pentru combaterea lor. Cele mai cunoscute programe antivirus pentru MS-DOS sunt: AIDSTEST, SCAN, ANTI4US, VAKCINA, ADINF.
Problema luptei împotriva virușilor a devenit atât de gravă încât Microsoft a inclus în versiunea 6.0 a sistemului de operare MS-DOS propriile instrumente software: Microsoft Anti-Virus pentru MS-DOS și pentru Windows.
Există chiar și programe speciale pentru combaterea virușilor în rețele. De exemplu, NetShield este încărcat pe un server Nowell NetWare 3.11 ca proces NLM. Poate scana discurile serverului pentru viruși o dată pe zi. Dacă este detectat un virus, un mesaj de avertizare corespunzător va fi trimis tuturor utilizatorilor rețelei. De asemenea, puteți seta modul în care NLM Anti-Virus va scana toate fișierele scrise sau citite de pe server pentru infecția cu virus.
Luați în considerare cele mai comune instrumente software concepute pentru a detecta și elimina viruși - AIDSTEST.EXE și Microsoft Anti-Virus.
Autorul programului antivirus AIDSTEST.EXE este Lozinsky Dmitry Nikolaevich. AIDSTEST poate detecta o mare varietate de viruși și, de asemenea, poate elimina virușii detectați.
O descriere a opțiunilor AIDSTEST poate fi obținută prin rularea AIDSTEST cu opțiunea /h. Ne vom permite să oferim doar cei mai importanți parametri ai acestui program. Formatul apelului AIDSTEST este următorul:
Calea AIDSTEST [opțiuni]Primul parametru de cale, obligatoriu, trebuie să specifice directorul în care va fi efectuată scanarea virușilor. Aceasta verifică automat toate subdirectoarele. Dacă specificați doar numele unității ca prim parametru (de ex. AIDSTEST C:), atunci întregul drive va fi verificat.
Dacă nu dați programului AIDSTEST niciun parametri suplimentari, acesta va scana doar pentru viruși. În cazul în care doriți să eliminați virușii găsiți, trebuie să specificați un parametru suplimentar /F. AIDSTEST va repara programele infectate cu viruși și le va șterge pe cele care nu pot fi reparate. Pentru ca AIDSTEST să ceară permisiunea de a elimina fișierele de program corupte, trebuie să specificați suplimentar opțiunea /Q.
Mai jos este un exemplu de utilizare a antivirusului AIDSTEST pentru a detecta și trata virușii de pe unitatea C:.
AIDSTEST C: /F /Q
Utilizarea software-ului antivirus nu poate garanta că computerul dumneavoastră va fi complet protejat de viruși. Cert este că antivirusurile precum AIDSTEST sunt configurate pentru a detecta virușii deja cunoscuți și clonele acestora. Virușii noi ar putea să nu fie cunoscuți de AIDSTEST și să nu-i poată detecta. Subliniem încă o dată că, în opinia noastră, cea mai fiabilă modalitate de a vă proteja computerul de atacurile virușilor este să instalați software numai din distribuții și să limitați utilizarea dischetelor pentru schimbul de programe.
Microsoft Anti-Virus este inclus cu distribuția MS-DOS versiunea 6.0. În același timp, Microsoft Anti-Virus este prezentat în două versiuni - pentru MS-DOS și pentru Windows.
Procedura detaliată pentru instalarea acestor programe antivirus este descrisă în secțiunea „Cum se instalează MS-DOS”. Aici vom observa doar că Microsoft Anti-Virus pentru Windows necesită ca Windows să fie instalat pe hard diskul computerului.
Articolul meu va fi oarecum neobișnuit, deoarece în el vă voi spune cum să instalați un sistem de operare vechi pe un computer nou DOS.
De ce dos? Pentru că este un sistem de operare grozav. Articolul meu se adresează iubiților ei.
Dacă sunteți vizitator pe site-uri precum www.386.by.ru, www.dos-systems.narod.ru și altele asemenea, atunci știți deja despre avantajele acestui sistem minunat.
Publicații despre instalarea pe un computer peste 433 megaherți Windows 95 Am întâlnit. De asemenea, despre instalare Windows 3.11 la o mașină nouă.
Dar ce se întâmplă dacă o persoană nu poate reporni în mod MS-DOS din cauza factorului de formă a plăcii de bază ATX? Și lucrează cu dos Vreau sa. Aici intervine soluția logică - punem noi dos! Despre compatibilitate MS-DOSși alte sisteme de operare pe mașini noi, vă spun eu. De asemenea, despre problemele asociate cu instalarea.
Să începem cu o poveste care mi s-a întâmplat. Prietenul meu avea un laptop COMPAQ PENTIUM-100. Și deodată... Windows a ordonat să trăiască mult. Deoarece toate dispozitivele sunt încorporate în laptop, iar CD-ROM-ul folosește magistrala PCMCIA (și poate fi conectată o singură unitate), a avut o problemă - trebuie să porniți și să instalați sistemul, dar de unde? Nu avea un CD-ROM bootabil.
Adică, este imposibil să rescrieți ceva de la CD-Rom pe hard disk și driverul DOS MSCDEX nu va ajuta aici. Mai târziu am aflat că șoferul PCMCIA pentru că unitatea este în foarte BIOS, sau mai degrabă sprijinul său deplin. Această arhitectură se găsește doar în companie COMPAQ. Cel puțin eu nu am auzit de alții. Desigur, a fost posibil să descărcați un disc de pornire special de pe www.compaq.com, dar nu știam despre asta la momentul respectiv.
Aici a fost utilă discheta de încărcare din kit. Windows 98! Faptul este că alte dischete de pornire nu permit executarea comenzii sys pe un hard disk negoal, este emisă o eroare „este imposibil să specificați un disc”. Și în Win98, utilitarul FORMAT acceptă comutatorul format c: /b.
Aceasta înseamnă că discul va fi formatat cu transferul forțat al fișierelor de sistem pe acesta. Dupa aceasta operatie am reusit sa bootez de pe hard disk, sa accesez CD-ROM-ul si sa instalez sistemul.
Deci, pentru a instala MS-DOS noi vom avea nevoie:
Dischetă de pornire Win98, dischetă de pornire și distribuție MS-DOS.
În primul rând, desigur, să decidem locul discului: aspectul său ar trebui să arate cam așa:
Partiția C cu sistemul de fișiere FAT sau FAT 16 cu o dimensiune de până la aproximativ 2 gigaocteți ( MS-DOS 6.22 partițiile mai mari nu sunt acceptate). Va fi instalat pe el. dos, deoarece poate porni numai de pe partiția primară. Restul este la latitudinea utilizatorului. Deci, modificați dimensiunea C la acceptabilă pentru dos. Aș recomanda schimbarea structurii partiției nu cu utilitarul FDISK, ci cu PARTITION MAGIC pt dos, deoarece face totul mult mai rapid și nu necesită formatarea partițiilor după ce acestea sunt create sau reorganizate. Trebuie să formatăm partiția C folosind tasta FORMAT C: /B. Acest lucru se face după pornirea de pe o dischetă Win98. Apoi convertiți această partiție în FAT folosind PARTITION MAGIC (doar FAT, nu FAT32).
Acum puteți porni de pe dischetă dosși dați comanda sys a: c:. Aceasta înseamnă că mutăm sistemul de la A la C. Alte secțiuni dos nu îl vor vedea, deoarece au un sistem de fișiere diferit.
După aceea, pornim din nou de pe discheta Win98 și copiem kitul de distribuție dintr-o altă partiție dos pe discul C.
Apoi pornim de pe hard disk și lansăm comanda setup / G din kitul de distribuție
Tasta G înseamnă că instalatorul dos nu va crea dischete de rezervă.
Toate! dos instalat. Acum trebuie să instalați un alt sistem de operare, deja modern.
Să facem o alegere. Puteți pune oricare pe altă secțiune, dar vreau să vă spun mai detaliat.
DIN Windows XPși 2000 nu vor fi probleme, încărcătorul lor încorporat va vedea dosși va întreba când se încarcă pe care să ruleze.
Windows ME nu suporta DOS ÎN TIMP REAL, fișierele sale de pornire autoexec.bat și config.sys sunt necesare doar pentru compatibilitatea cu cele mai vechi aplicații DOS(pentru a defini o variabilă de mediu TEMP etc.) Prin urmare, nu va exista conflict. Dar va trebui să implantați un bootloader terță parte în MBR (master boot record), din nou, vă recomand produsul companiei POWER QUEST - BOOT MAGIC. Orice versiune.
Dar WIN98 va trebui schimbată astfel încât autoexec.batși config.sys au existat diferite configurații – pt dosși de fapt WIN 98. O astfel de modificare va efectua funcția multi-boot.
Și ultimul: Windows este indicat să instalați nu de sub un proaspăt instalat DOS, dar din discheta de boot „nativă”.
• Manager de fișiere
• Editor de text
• Carcasă grafică convenabilă
• Programe pentru menținerea sănătății computerului
• Diversi telespectatori
Este timpul să încep să alegem un shell, deoarece toată lumea trebuie să copieze, să ștergă și să ruleze programe, aș alege între Norton Commander`om () și Dos Navigator`om (http://www.ritlabs.com/download/files3/dn/dn151.zip), primul este mai ușor de utilizat - potrivit pentru începători, respectiv, al doilea are mai multe caracteristici (suport LFN, setări flexibile, două jocuri încorporate, terminal încorporat, CD player, calculator, notebook, înțelege 22 de tipuri de arhive...) și este potrivit atât pentru începători, cât și pentru utilizatorii avansați. Ei bine, dacă ești obișnuit Windows, și nu vreau să înțărc de la interfața ferestrei, pot oferi GVFM (http://homepage.ntlworld.com/gvision/gv/gvfm.zip)
Ei bine, managerul de fișiere pare să fi fost rezolvat, acum depinde de editorul de text funcțional, desigur, sunt oameni pentru care ncview`a este suficient, dar majoritatea, cred, nu cred, așa că sugerez o alternativă precum: Breeze (http://www.theabsolute.net/sware/files/breeze56.zip), Aurora (http://www-personal.umich.edu/~knassen/aurora/auror30c.zip) ( evidențierea sintaxelor, editor HEX), Lexicon, Work&Deed (http://winwd.narod.ru/DosWD.exe). Pe scurt, toate aceste editori sunt bune, trebuie doar să-l alegi pe cel mai potrivit și mai convenabil pentru tine. Aș recomanda Auror sau Work&Deed. Și, în sfârșit, le ofer tovarășilor dependenți de câștiguri un frumos editor de text cu interfața ferestrei GVEdit (http://homepage.ntlworld.com/gvision/gv/gvedit.zip)
Desigur, orice utilizator de afaceri trebuie să comunice prin World Wide Web. Marele și puternicul browser Arachne ne va ajuta în această sarcină aparent imposibilă. Aici aveți un vizualizator de grafică și un desktop și un manager de fișiere și un client de e-mail și, în sfârșit, browserul în sine. Programul în sine este ușor de configurat, are un expert de configurare convenabil, are propriul driver de pachete ppp încorporat, dar puteți conecta și unul extern, capabilitățile programului sunt extinse folosind plug-in-uri care pot fi descărcate din site-ul producătorului http://www.glennmcc.org/ și nu numai de la el...
În principiu, dacă nu sunteți mulțumit de clientul pop încorporat al lui Arachne, puteți utiliza utilitare terțe precum NetMail, Pegasus Mail, Mutt, POPMail (), Pine. Am ales Pegasus Mail, deoarece este cel mai funcțional, dar POPMail este suficient pentru lucrul normal cu mail, dar necesită un driver de lot extern și practic nu are dezavantaje și se va potrivi unui utilizator cu orice nivel de cunoștințe.
În special pentru maniacii de comunicare online, LADSoft a lansat un plug-in pentru browserul Arachne (http://web.archive.org/web/20010312183617/http://ladsoft.tripod.com/lsicq/download.htm), care vă permite să lucrați cu versiunea ICQ pentru consolă. Dacă, din nou, dintr-un motiv oarecare aveți nevoie de un program separat, atunci vă pot oferi dosmicq(http://dosinet.chat.ru/ICQ/dosmicq.exe), programul are un dialer încorporat...
Pentru persoanele creative, pot oferi programe NeoPaint - crearea, editarea imaginilor folosind diverse filtre și posibilitatea de a schimba formatul, iar NeoBook este un fel de program FrontPage, deși programul este destinat creării de cărți electronice cu ilustrații și alte .. . (Luați ambele programe de pe http ://www.neosoftware.com)
Pentru un confort deplin, este bine să asculți și muzică, spui tu. Nicio problemă, există două dintre cele mai bune programe: MPXPlay și DSS, ambele programe sunt foarte solide, cu un set mare de funcții, iar MPXPlay () este aproape o copie exactă a WinAMP - înțelege listele de redare din el, poate ajusta volumul sunetului în sine, indicatorul de încărcare a procesorului...
Pentru cinefili, există un utilitar Quick View destul de versatil (www.multimediaware.com), pe lângă faptul că programul poate viziona videoclipuri, redă și muzică și arată imagini...
Ei bine, asta-i tot, acum ai un computer pe care poți să-ți îndeplinești sarcinile obișnuite și, în același timp, să faci fără Windows:)))
Asta e tot, mulțumesc pentru atenție. Sper că articolul vă va ajuta să evitați unele probleme și să vă bucurați dos!
Nu este un basm, Dos este cu tine...
Să ne amintim trecutul, cum arăta!
Pentru acest experiment, s-au folosit o mașină virtuală VirtualBox și, bineînțeles, imagini de dischetă cu o distribuție ambalată. Pentru a începe instalarea, să creăm o mașină virtuală, cred că mulți oameni știu să facă asta! După ce am creat o mașină virtuală, trebuie să adăugăm o imagine de sistem pentru pornirea ulterioară a dispozitivului principal.
Puteți adăuga o imagine de dischetă după cum urmează: selectați mașina virtuală creată, accesați "setari", apoi la secțiune "transportatori", apoi adauga „Controlul de dischetă”și specificați imaginea noastră, așa cum se arată în figura de mai jos.
Dacă faceți totul corect, atunci puteți continua în siguranță la pornirea mașinii virtuale folosind cheia "Alerga", după ce apăsați o clipă, va fi afișată inscripția Pornirea MS-DOS.
Vom vedea apoi ecranul albastru de instalare familiar, care pentru multe ediții de Windows a fost o reprezentare principală a asistentului de configurare a sistemului de operare Windows. Pentru a continua instalarea, faceți clic pe "INTRODUCE".


În etapa următoare, asistentul de instalare va formata discul, care va fi aproape instantaneu și va reporni sistemul.

După ce instalatorul va oferi să instaleze setările sistemului, verificați corectitudinea și confirmați selectând elementul "Setarile sunt corecte".

Specificați directorul pentru despachetarea și instalarea fișierelor sistemului de operare.

Deoarece am montat prima dischetă sub formă de imagine, în această etapă începe instalarea sistemului. După un timp, va apărea un mesaj care indică faptul că a doua imagine de sistem trebuie montată.

Pentru a monta următoarea imagine a sistemului de operare, trebuie să mergeți la meniul din mașina virtuală „Dispozitive”, apoi selectați "unități de dischetă", apoi specificați imaginea de sistem dorită. Încerca!

Dacă reușiți, atunci veți vedea un mesaj despre necesitatea de a monta cea de-a 3-a imagine. Faceți la fel din nou!

Instalarea este aproape de finalizare, iar asistentul de instalare avertizează utilizatorul să demonteze toate imaginile montate ca dispozitiv principal și să apese butonul „ENTER” când a terminat.

Următoarea fereastră afișează informații pozitive despre instalarea reușită și ne anunță să repornim sistemul pentru a finaliza corect procesul de instalare.

Și aici este „ecranul negru” - același legendar MICROSOFT MS-DOS 6.22!!!

Sistemul de operare este instalat, folosește-l!!!
Pentru ca MS DOS 6.22 să poată recunoaște caracterele rusești.
Puteți descărca Oracle VM VirtualBox de la acest link (http://www.virtualbox.org/).
Instalați și rulați programul VirtualBox.
Faceți clic pe element Crea, se va deschide Expertul pentru crearea unei noi mașini virtuale, faceți clic pe Următorul.
Completați numele mașinii și tipul sistemului de operare.
Setăm cantitatea de RAM care va fi disponibilă pentru sistemul de operare, de obicei este determinată automat, o adăugați la discreția dvs., de obicei puteți face clic pe Următorul.











@ECHO OPRIT
mode con codepage prepare=((866) C:\dos\ega3.cpi)
mode con codepage select=866
keyb ro,C:\dos\keybrd3.sys
SET TEMP=C:\
LH DOS\SMARTDRV.EXE
LH DOS\KEYRUS.COM
LH DOS\MOUSE.COM
LH DOS\MSCDEX.EXE /D:CDDRIVER
PROMPT $p$g
CALEA C:\DOS
SET TEMP=C:\DOS
În dosar CONFIG.SYS :
DEVICE=C:\DOS\SETVER.EXE
DEVICE=C:\DOS\HIMEM.SYS
DEVICE=C:\DOS\DISPLAY.sys con=(ega,1)
DEVICEHIGH=C:\DOS\VIDE_CDD.SYS /D:CDDRIVER
Țara=007.866,C:\dos\country.sys
DOS=RIGHT
FIȘIERE=30
Se pare că întregul dvs. sistem ar trebui să fie rusificat și puteți utiliza deja MS DOS 6.22 rus cu drepturi depline.
Dacă brusc aveți un fel de eroare, verificați dacă sistemul de operare este acum încărcat de pe hard disk.
Să rulăm MS DOS 6.22 rus și să vedem dacă totul funcționează bine.
Pentru control, folosim pur și simplu comenzi. Ce comenzi puteți afla, trebuie să introduceți comanda de ajutor.
Pentru fiecare comandă, tastați xcopy /?
Dacă vă este greu să gestionați linia de comandă, în fișier
următoarele după linia LH DOS\MSCDEX.EXE /D:CDDRIVER:
LH DOS\MSCDEX.EXE /D:CDDRIVER
SET SHELL=COMMAND.COM
Instalarea MSDOS pe un hard disk.
Buna ziua. Bun venit pe pagina de blog Computer76, acum vom instala MS-DOS pe computer. Și de ce avem nevoie de el.
Acest articol este o prefigurare a instalării ulterioare a unei săli de operații mai moderne. sisteme de ferestre pe un computer sau laptop unde nu funcționează nici unitățile CD/DVD, nici conectorii USB/SD.
În cazul nostru, utilitatea instalării este determinată de faptul că sistemul de operare MS-DOS nu este legat de hardware-ul instalat nici o asamblare gata. Instalându-l pe o unitate flash USB sau pe un hard disk, puteți instala ulterior orice sistem de operare pe orice computer sau laptop (netbook) de pe același HDD.
Mai întâi, vizitați site-ul web al producătorului și descărcați distribuția DOS făcând clic pe butonul verde de descărcare ISO. La momentul scrierii, aspectul butoanelor de pe pagină este următorul:
Cu toate acestea, este posibil ca interfața paginii să se schimbe. Dar sunt sigur că vei găsi acolo toate link-urile necesare.
Vreau să observ imediat că există o posibilitate, totuși, unele computere nu acceptă pornirea de pe dispozitive USB și, uneori, pur și simplu au refuzat să vadă DOS atunci când pornirea de pe USB a fost setată cu BIOS. Apoi trebuie să utilizați articolul. Opțiunea de a porni de pe o unitate DVD este întotdeauna fără probleme.
ȘI . După repornire, ar trebui să întâlniți fereastra managerului de instalare:
 apasa tasta Yopterși veți fi dus la meniul de instalare.
apasa tasta Yopterși veți fi dus la meniul de instalare.

Apăsați tasta 1. Veți fi întâmpinat cu un meniu de selecție a limbii. Vă sfătuiesc să părăsiți engleza, în rusă nu există încă nimic acolo, sau este posibil să fie afișat într-o codificare de neînțeles:

La apăsarea butonului Enter, instalatorul va afișa un mesaj că nu poate determina volumul HDD-ului. Dar scrisoarea DIN a reușit să-i atribuie:

Faceți clic din nou introduce. Sa plecam " Pregătiți harddisk-ul pentru FreeDOS...” și apăsați din nou introduce. Veți vedea o fereastră cu hard diskul. Am asta, volumul tău va fi diferit:

Să continuăm cu tasta Enter. O fereastră de opțiuni va apărea în stânga sus. Să alegem Partiție nouă–Partiție primară. Și vom aloca spațiu pentru disc cu viitorul DOS. Amintiți-vă că DOS nu vede volume mari: pentru dimensiuni de la 2 GB, nu există deloc spațiu pentru DOS:

Clic Intrareși confirmați în meniul din dreapta Începutul spațiului liber. Veți fi întâmpinat cu o casetă de dialog care vă cere să inițializați spațiul pentru partiția de pe disc înainte de procedura de formatare. Selectați Da:

Clic introduce. De asemenea, în fereastra următoare selectați din nou dași apăsați Intrare. O nouă fereastră va afișa informații despre cum va arăta spațiul pe HDD dacă începeți să lucrați chiar acum. Partiția C va fi formatată ca FAT16 cu o capacitate de 150 MB, restul spațiului va rămâne de neînțeles. Să punem lucrurile în ordine și acolo, ne va fi util în viitor:

Vom coborî cu săgeata în jos și vom repeta mișcările anterioare, lăsând doar al doilea disc să devină logic. Faceți clic din nou de câteva ori da, pentru a privi din nou imaginea rezultată. Ambele discuri vor avea Sistemul de fișiere FAT16. Pentru primul disc pe care va fi instalat msdos, acesta este. Dar pentru a doua parte a hard disk-ului, acest lucru nu este necesar. Poate fi oricine și îl poți schimba chiar acum. Doar faceți clic din nou pe el cu tasta Enter și fereastra de setări va apărea din nou în dreapta sus:

Selectați Tip partițieși selectați tipul de sistem de discuri care vă place. Voi alege FAT32. Din nou de două ori da, presa F3 iar în fereastra de interogare selectați da pentru a porni utilitarul:

Apăsați enter și:

Poate că trebuie să aștepte. Următoarea fereastră vă va solicita să reporniți. Discul de pornire (am această cutie externă, care conține imagini de pornire Windows pentru toate ocaziile) NU ȘTERȚI de pe unitate și reporniți. După repornire, HDD-ul nostru este gata pentru a fi primit la bordul MS-DOS, iar în fereastra pe care o știm deja, selectăm din nou Instalați pe hard disk. Avertisment de formatare din nou:

După aceea, deja în fereastra DOS, va trebui să introduceți manual DA. Apăsați tasta Enter după apariția unei serii de ferestre de dialog și ghid, în ferestrele utilitare care vor fi instalate ca parte a MS-DOS, mergeți în jos cu o săgeată în jos și lateral la cuvânt TERMINAT plus tasta Enter cu YES selectat:
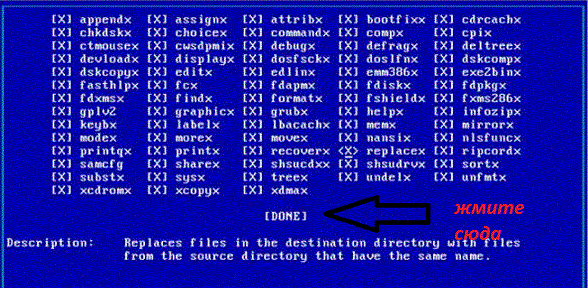
Și așa mai departe în toate ferestrele, până când apare însăși fereastra de instalare. Nu atingeți nimic până când bara de stare pe un fundal albastru amestecat cu un ecran intermitent nu este aruncată la sfârșitul instalării, care va fi marcată de intrare S-a terminat de instalat această serie de discuri la început. Apasa orice tasta ( apăsați orice tastă pentru a continua) și repetați procedura cu windows cu TERMINAT indiferent cât de necesar. Când ați terminat, reporniți computerul prin eliminarea discului de pornire din unitate. Instalarea MSDOS este completă.

Alege prima variantă și te poți apuca de treabă.
După cum era de așteptat, dezvoltatorii au prezentat următoarea parte a sistemului de operare DOS cu numele FreeDOS 1.2. Ca urmare, principiul de instalare se modifică din momentul injectării. Prin urmare, s-a decis continuarea articolului cu instalarea FreeDOS 1.2 pe mașina virtuală VirtualBox.

Va fi descărcată o arhivă zip, care va fi despachetată într-un loc convenabil. Sunt trei dosare. Avem nevoie de cele care au extensia .img și .vmdk. Ele înseamnă că totul este gata pentru a instala msdos pe mașina virtuală. Copiați-le mai aproape. Dacă da, să mergem.
Pornim VirtualBox. Creăm o mașină nouă. Pentru a nu fi confuz în setări, începeți să scrieți DOS în linia de nume a sistemului de operare - VirtualBox va determina automat sistemul de operare pe care doriți să îl instalați și va ajusta parametrii la setările dorite. Le puteți lăsa ca implicite, dar adaug întotdeauna performanță dacă sistemul de operare este creat nu doar „pentru vizualizare”.
Vom indica imediat fișierul de disc virtual vmdk în folderul pe care tocmai l-am primit după dezarhivare. În acest moment, uită-te la setările mele:

click pentru a mari
După ce închideți fereastra de setări, faceți clic Crea. Mașina este gata să fie lansată, dar până acum nu a rezultat nimic.
Acum să rulăm DaemonTools și să montem imaginea de disc din fișierul .img. Notați litera unității virtuale - vom avea nevoie de ea în setările ulterioare ale mașinii virtuale. Ne vom întoarce la ei.
În fereastra VirtualBox, faceți clic în bara de instrumente a sistemului de operare creată în partea de sus Ton – transportatorii. Se va deschide fereastra Virtual Hard and Optical Disks. Adăugați două dispozitive simultan: un hard disk dinamic și o unitate optică. Pentru a crea un disc, utilizați butonul cu o dischetă în partea de jos:

după cum puteți vedea, am deja adăugat toate media - faceți la fel
În fereastra care apare după, selectați Creați o unitate nouă, tip lasă VDI, Disc dinamic....
Pentru a selecta o unitate, evidențiați în fereastră transportatorii figură de informații cu un gol și în dreapta în fereastră Atribute faceți clic pe aceeași pictogramă și în listă Selectați imaginea discului optic specificați calea către unitatea virtuală creată de DaemonTools:

Asta e. Poți să alergi. Limba de instalare este engleza. În această fereastră, programul de instalare vă va cere să instalați pe hard sau să reveniți la fereastra în modul de comandă:


După un timp scurt, instalatorului i se va cere să repornească. De acord și în următoarea sesiune sunteți deja în MSDOS:
